Menu « Saisie » – « Marées observées en mer » ; permet d’afficher l'explorateur des marées observées
Le choix du programme dans le filtre de l'explorateur est essentiel : il faut le positionner sur « SIH-OBSMER » (valeur par défaut).
 : Aucune action pour le moment
: Aucune action pour le moment : Rafraîchissement de l’arbre des marées
observées
: Rafraîchissement de l’arbre des marées
observées : Appel du filtre sur les
navires/marées/opérations/lots
: Appel du filtre sur les
navires/marées/opérations/lots : Retour à l'affichage initial (affichage
des navires)
: Retour à l'affichage initial (affichage
des navires) : Affichage uniquement de la donnée
« Fils »
: Affichage uniquement de la donnée
« Fils » : Affichage du niveau de donnée
« Père »
: Affichage du niveau de donnée
« Père »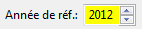 : Affichage et sélection de l'année de
référence pour l'explorateur des marées
: Affichage et sélection de l'année de
référence pour l'explorateur des marées : Champ pour la sélection des filtres
créés
: Champ pour la sélection des filtres
créés : Recherche dans l’arbre. Validation par le
bouton OK ou par la touche « Entrée ».
: Recherche dans l’arbre. Validation par le
bouton OK ou par la touche « Entrée ».
Plusieurs actions liées aux droits de l’utilisateur sont disponibles :
Pour les navires :
- Créer une marée
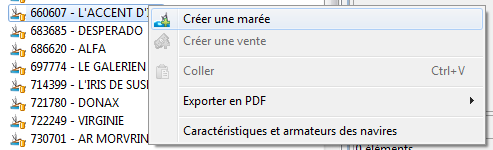
Pour les marées observées en mer :
« Créer une opération » : pour ajouter une opération à la marée sélectionnée. L'interface de saisie de l'opération est ouverte dans l'éditeur.
« Ouvrir » : pour saisir / consulter une marée observée à l’état de saisie « en cours » ou consulter une marée observer à l'état « terminé » ou « transmis »
« Coller » : pour ajouter dans la marée observée sélectionnée une opération précédemment copiée
« Supprimer » : supprime la/les marée(s) observée(s) sélectionnée(s)
« Supprimer les lots vides » : Suppression des lots n'ayant pas de quantification (poids ou dénombrement)
« Exporter en PDF »
Formulaire terrain (vue en arbre)
Restitution aux professionnels
Calcul des poids par relation taille-poids (en mode connecté)
Contrôle des données Obsmer (en mode connecté)
« Reprendre la saisie » : pour reprendre la saisie d'une marée observée dont l'état de saisie « terminé » ou « transmis ». L’état de saisie de la marée observée repasse alors à « en cours »
« Terminer la saisie » : pour terminer la saisie d’une marée observée dont l'état de saisie est « en cours » afin de pouvoir transmettre les données. L'état de saisie de la marée observée passe alors à « terminé »
« Terminer la saisie des prélèvements de la marée » : pour terminer la saisie des échantillons de la marée observée sélectionnée. L'état de saisie de la marée observée doit être « terminé ». L'état de saisie des échantillons passe alors à « terminé » (si leur saisie est complète et cohérente).
« Exporter la marée » : permet d'exporter uniquement cette marée sur le serveur distant
« Contrôler la saisie de la marée » : des contrôles automatiques sont passés sur la marée. Les erreurs et avertissements détectés sont détaillés dans la console d'erreur.
« Contrôler la saisie des prélèvements » : des contrôles automatiques sont passés sur les prélèvements saisis. Les erreurs et avertissements détectés sont détaillés dans la console d'erreur.
« Contrôler la saisie des lots » : des contrôles automatiques sont passés sur les arbres d'échantillonnage saisis. Les erreurs et avertissements détectés sont détaillés dans la console d'erreur.
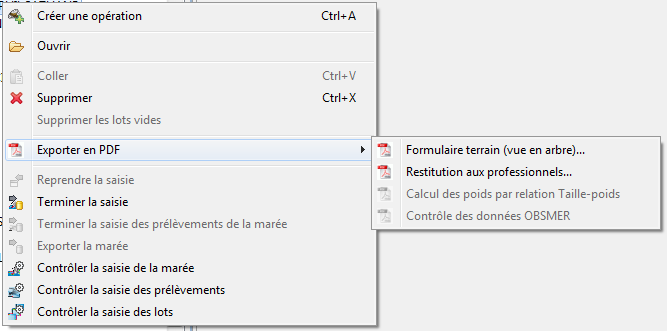
Pour les opérations :
« Créer un lot capture » : crée le lot capture de l'opération (un seul lot capture par opération). L'interface de saisie du lot capture est ouverte dans l'éditeur.
« Créer un prélèvement » : pour ajouter un prélèvement à l'opération sélectionnée. L'interface de saisie du prélèvement est ouverte dans l'éditeur.
« Ouvrir » : pour saisir / consulter une opération
« Copier » : copie l'opération sélectionnée pour la coller dans une marée observée (différentre ou non) avec ou sans données rattachées (c'est-à-dire avec ou sans les lots).
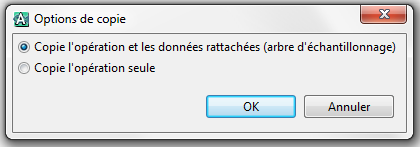
« Coller » : pour ajouter à l'opération sélectionnée un lot capture précédemment copié (avec ou sans ses lots fils - dépend de la copie) . Ne fonctionne que si l'opération sélectionnée n'a pas de lot capture.
« Coller un lot d'un modèle d'arbre d'échantillonnage » : pour ajouter à l'opération sélectionnée un lot capture (avec ou sans lots fils) à partir de modèles d'arbres d'échantillonnage déjà créés. Ne fonctionne que si l'opération sélectionnée n'a pas de lot capture.
« Supprimer » : supprime la/les opération(s) sélectionnée(s)
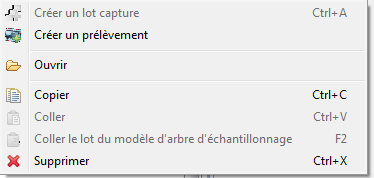
Pour les lots capture :
« Créer un lot » : pour ajouter un lot avec critère(s) de classement(s) ou lot fraction au lot capture sélectionné. L'interface de saisie du lot est ouverte dans l'éditeur.
« Créer plusieurs lots » : pour ajouter plusieurs lots fils à partir d'un critère de classement numérique et, éventuellement, d'un autre critère de classement. Des boites de discussions sont ouvertes pour cela.
« Créer un modèle d'arbre d'échantillonnage » : pour créer un modèle d'arbre d'échantillonnage à partir du lot capture sélectionné et de ses lots fils.
Action accessible à partir de lot capture (OBSMER) ou partie vendue (OBSVENTE)
Sélectionner "Créer un modèle d'arbre d'échantillonnage"
Donner un nom au nouveau modèle
Les modèles ainsi créés peuvent ensuite être utilisés comme n'importe quel modèle d'arbre d'échantillonnage, mais ils ne seront pas partagés avec les autres utilisateurs.
Pour pouvoir partager un modèle, il faut envoyer un mail au guichet Harmonie (harmonie@ifremer.fr) en précisant que vous avez un modèle d'arbre d'échantillonnage à proposer.
« Ouvrir : pour saisir / consulter le lot capture en fonction du mode de saisie.
Ouvrir avec
Editeur de lot capture : ouvrir le lot capture avec l'éditeur classique
Editeur de plusieurs lots : ouvrir avec la même interface que pour la création de plusieurs lots
Editeur de saisie rapide : ouvrir l'arbre d'échantillonnage en mode "saisie terrain"
Editeur de plusieurs lots : ouvrir avec la même interface que pour la création de plusieurs lots.
« Copier » : copie le lot capture sélectionné avec ou sans ses lots fils (au choix de l'utilisateur)
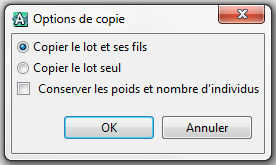
« Coller » : pour ajouter au lot capture sélectionné un lot précédemment copié (avec ou sans ses lots fils - dépend de la copie)
« Coller un lot d'un modèle d'arbre d'échantillonnage » : pour ajouter au lot capture sélectionné un lot (avec ou sans lots fils) à partir de modèles d'arbres d'échantillonnage déjà créés
« Supprimer » : supprime le/les lot(s) sélectionné(s) ainsi que tous les lots rattachés
« Supprimer les lots vides» : suppression des lots n'ayant pas de quantification
« Activer les poids RTP comme poids de référence» : Active tous les poids des lots directement fils au lot capture en poids de référence (s'il y en a).
« Reprendre la saisie » : pour reprendre la saisie d'un arbre d'échantillonnage dont l'état de saisie « terminé » ou « transmis ». L’état de saisie de l'arbre d'échantillonnage repasse alors à « en cours »
« Terminer la saisie » : pour terminer la saisie du lot capture (= de l'arbre d'échantillonnage qui en dépend). L'état de saisie du lot capture passe alors à « terminé » (si la saisie de l'arbre d'échantillonnage est complète et cohérente).
« Exporter le lot capture » : permet d'exporter uniquement cet arbre d'échantillonnage sur le serveur distant
« Contrôler la saisie des lots » : des contrôles automatiques sont passés sur la saisie de l'arbre d'échantillonnage. Les erreurs et avertissements détectés sont détaillés dans la console d'erreur.
« Réordonner les lots fils » : permet de réorganiser les lots du niveau directement inférieur
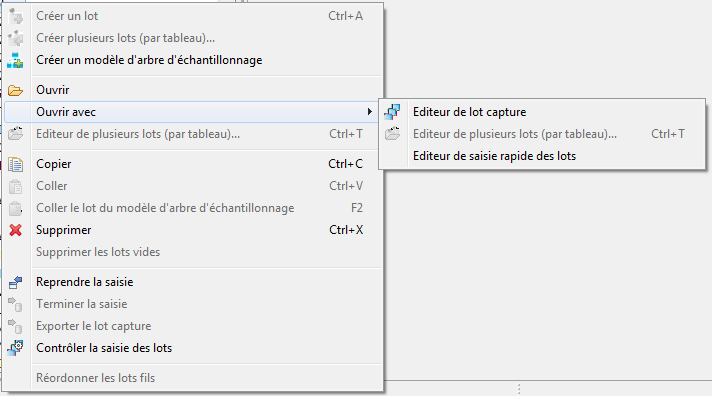
Pour les autres lots (avec critère(s) de classement, fraction, etc.) :
« Créer un lot » : pour ajouter un lot avec critère(s) de classement(s) ou lot fraction au lot sélectionné. L'interface de saisie du lot est ouverte dans l'éditeur.
« Créer plusieurs lots » : pour ajouter plusieurs lots fils à partir d'un critère de classement numérique et, éventuellement, d'un autre critère de classement. Des boites de discussions sont ouvertes pour cela.
« Ouvrir » : pour saisir / consulter le lot
« Ouvrir avec »
Editeur de lot : ouvrir le lot avec l'éditeur classique
Editeur de plusieurs lots : ouvrir avec la même interface que pour la création de plusieurs lots
« Editeur de plusieurs lots (par tableau) » : ouvrir avec la même interface que pour la création de plusieurs lots
« Copier » : copie le lot sélectionné avec ou sans ses lots fils (au choix de l'utilisateur)
« Coller » : pour ajouter au lot sélectionné un lot précédemment copié (avec ou sans ses lots fils - dépend de la copie)
« Coller une lot d'un modèle d'arbre d'échantillonnage » : pour ajouter au lot sélectionné un lot (avec ou sans lots fils) à partir de modèles d'arbres d'échantillonnage déjà créés
« Supprimer » : supprime le/les lot(s) sélectionné(s) ainsi que tous les lots rattachés
« Supprimer les lots vides » : suppression des lots n'ayant pas de quantification
« Activer les poids RTP comme poids de référence » : active tous les poids des lots directement fils au lot sélectionné en poids de référence (s'il y en a).
« Monter le lot » : placer le lot directement au dessus de son lot frère dans l'arbre d'échantillonnage
« Descendre le lot » : placer le lot directement au dessous de son lot frère dans l'arbre d'échantillonnage
« Réordonner les lots fils » : permet de réorganiser les lots du niveau directement inférieur
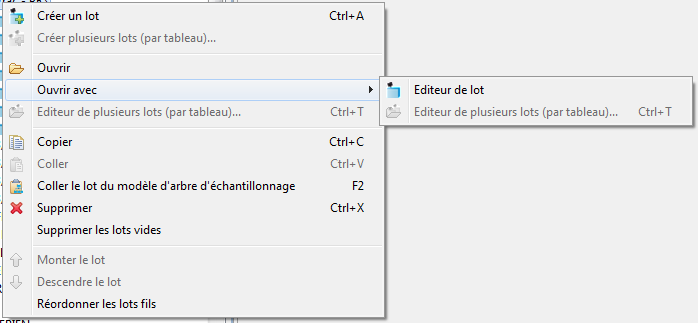
Pour les prélèvements :
« Ouvrir » : pour saisir / consulter le prélèvement sélectionné
« Supprimer » : supprime le/les prélèvements sélectionnés
« Reprendre la saisie » : pour reprendre la saisie d'un prélèvement dont l'état de saisie « terminé » ou « transmis ». L’état de saisie du prélèvement repasse alors à « en cours »
« Exporter le prélèvement » : permet d'exporter uniquement ce prélèvement sur le serveur distant
